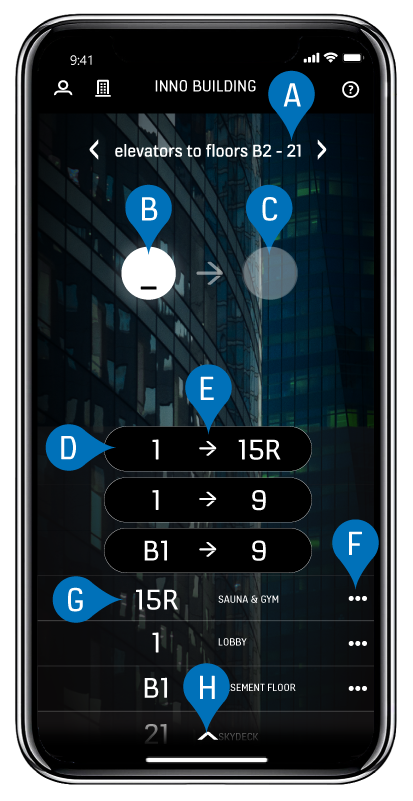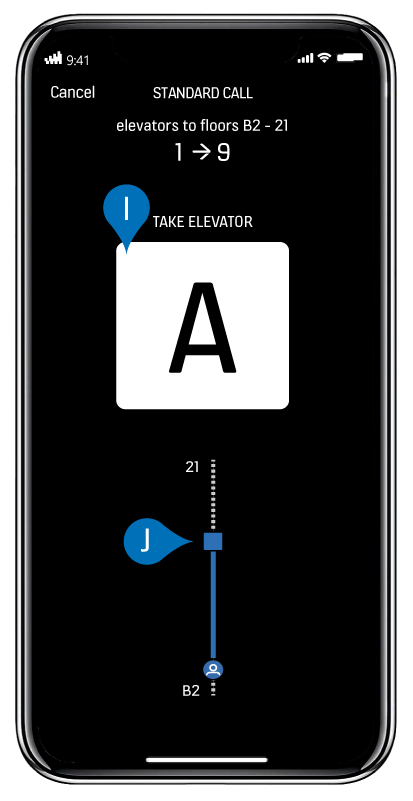-
A
Select elevator group: An elevator group is a group of elevator cars that are typically in the same lobby. Some buildings have multiple elevator groups, and you can use the app to choose which one of them you want to use for your elevator call. Use the arrows by the elevator group name to switch between groups. If the building you are in has only one elevator group, the arrows are not visible.
-
B
Select starting floor (the floor you are on): Set the floor you are on in the first circle, because the application does not know your floor automatically. You can select the floor from the list below the circles. If you wish to change the floor in the first circle, simply tap the circle to select another floor.
-
C
Select destination floor (the floor where you want to go): Once your floor is set, the application will automatically highlight the second circle. Select your destination floor in the second circle and the application will make the elevator call for you between these floors.
-
D
Floor pairs: The floor pairs are one-action shortcuts for your most common journeys. You can define the direction of the elevator call by sliding the floor pair from left to right or right to left.
-
E
Arrow for direction: The arrow on floor pairs shows the default direction, when even a tap can make the elevator call. You can manually turn the arrow direction by tapping it, if you do not wish to change the direction by sliding sideways.
-
F
Select a different call type: If you want to make a different type of elevator call, such as a priority call, press the three dots on the right side of the floor list and select the type of call you want to make. This feature is available to you if you have multiple call types in your building access profile.
-
G
Favorite floors: You can add up to 6 of your most used floors into the favorite floors list, like a set of shortcuts. You can make elevator calls just by tapping the floors in the list.
-
H
Bottom menu for full list of floors: To see all the floors in the building and select one for your elevator ride, you can swipe up from the bottom of the screen for a full list. The list expands to show all floors in the building.